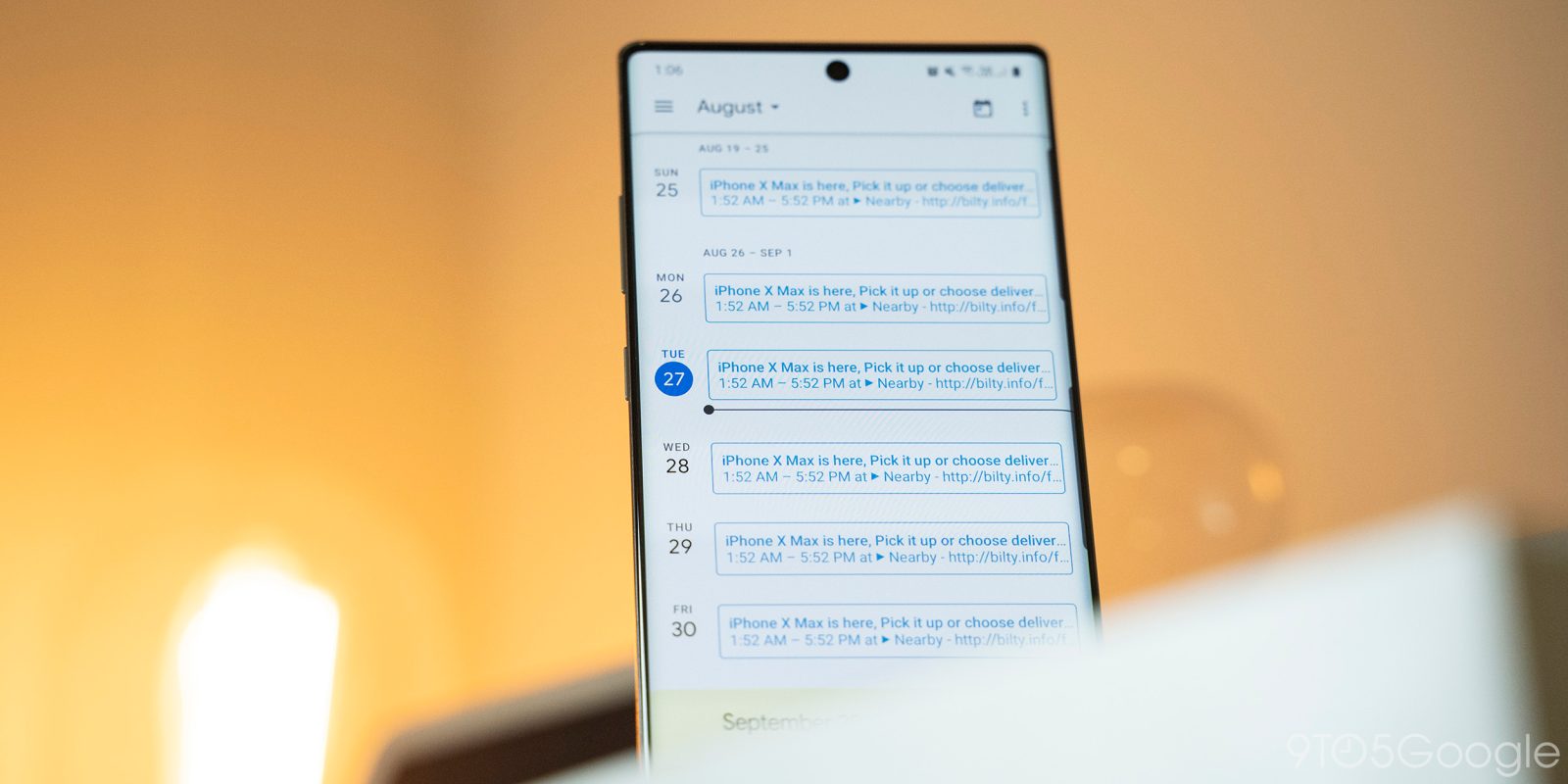
12 Comments
Over the past few weeks, spammers have been desperately trying to inform us that our “iPhone X Max is here” by using a trick that adds events to your Google Calendar without your direct permission. Here’s how you can stop events from Gmail spam from appearing in your Google Calendar on Android and the web.
While the issue of Google Calendar spam is blossoming right now, the exploits behind it have been known by Google since at least 2017. The core of the issue is that features that are supposed to help you — such as automatically importing events from Gmail to your Google Calendar — are being abused by spammers to fill up your calendar with junk.
Google Calendar spam events on Android are especially frustrating when you consider that they can send you notifications via the app and even appear in the At A Glance widget on your Pixel phone.
There’s two key ways that spammers are currently able to take over your Google Calendar with false events: through Gmail and Google Calendar invitations. Thankfully, it’s possible to somewhat stop Google Calendar spam from using either of these methods, as outlined by The Verge.
Disable Gmail events in Google Calendar
By default, Google tries to understand events in your Gmail inbox, like restaurant reservations and flight itineraries, and import them into Google Calendar for your convenience. If a malicious email is able to bypass Gmail’s spam filter, this same mechanism can unfortunately be used to put fake events into your Google Calendar.
Google has made it possible to turn this feature off from both the Android app and the web app. Doing so also automatically removes all events in your calendar previously created from Gmail. Keep this in mind if you have any upcoming travel plans managed in Gmail.
Via the Android app
Head over to the Google Calendar app on your phone, then open the menu drawer. At the bottom, tap Settings, and in the new menu choose Events from Gmail. From here, you’ll have the option to individually turn off “Events from Gmail” for each of your Google Accounts.
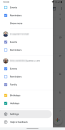
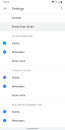
Before it turns off, a dialog pops up that warns you that your events from Gmail will no longer appear in Google Calendar. Select Continue to confirm. With that, Gmail will no longer automatically import events into Google Calendar, spam or otherwise.
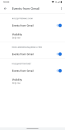

Via the web app
Open up Google Calendar in your browser, click the gear icon in the top right, and then choose Settings. On the left-hand side, click Events from Gmail, and the page will scroll down to a check box labeled Automatically add events from Gmail to my calendar.
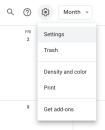
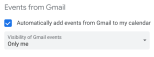
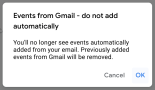
Unchecking this box will pop up a dialog warning you that events from Gmail will no longer appear in Google Calendar, regardless of whether they’re spam. Click OK to confirm.
Unlike the Android app, which neatly organizes your synced accounts, on web you’ll need to repeat this process on each of your Google Accounts.
Disable automatic event invitations in Google Calendar
The main way that spam is currently arriving in our Google Calendars is by a spammer simply creating an event and adding your email address as a “guest.” Google allows you to be “invited” without ever sending an email invitation, and by default, Google Calendar adds these spam events to your agenda.
While Google has added a toggle to prevent these silent spam events from being automatically accepted, it’s only available via Google Calendar on the web. That means you’ll need to repeat this process for each of your Google Accounts.
Go to Google Calendar in your web browser, click the gear icon in the top-right, and click Settings. In the left-hand menu, click Event settings. From there, you’ll be scrolled down to a set of dropdown boxes, one of which is labeled Automatically add invitations.
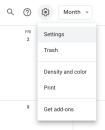
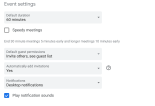
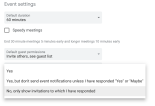
Change this option to No, only show invitations to which I have responded. With that done, the web client will hide any existing spam events that were automatically added to your Google Calendar. Oddly, the hidden events are still visible on Android, and they will need to be deleted manually. Any silent invitations you receive in the future will not appear in your calendar on web or on your phone.
Dylan Roussel contributed to this article
