Turns out most of my dream Google Docs features already exist.
I’ve found myself having to use Google Docs in almost every professional setting for more than a decade now. There were always a handful of features whose absence stuck out like a sore thumb in the otherwise hyper-flexible text editor. Little did I realize, however, that Google has been rolling out many of those hoped-for helpers, one at a time, over the past few years. Ever since finding them, they’ve made my working life easier.
Pageless formatting, watermarks for documents and the ability to compare long and nearly identical documents? Are you kidding me? What was I doing without these? Spare yourself the headache I suffered, and check out these four must-know features for any long-term Google Docs user.
Read more: Google Wants to Help You Work More Efficiently With These 6 Features
How to switch to pageless format in Google Docs
For many writers used to the flexible formatting of Microsoft Word, one of the most frustrating things about Google Document has previously been the inability to quickly shift from page-based formatting to a pageless flow that better reflects the reality of online publishing. As of February 2022, though, Google Docs’ pageless formatting feature lets you say goodbye to page-breaks and jumpy image inserts.
1. In an open Google Doc, select File.
2. Toward the bottom of the menu, select Page Setup.
3. At the top of the new menu which opens, select the Pageless tab.
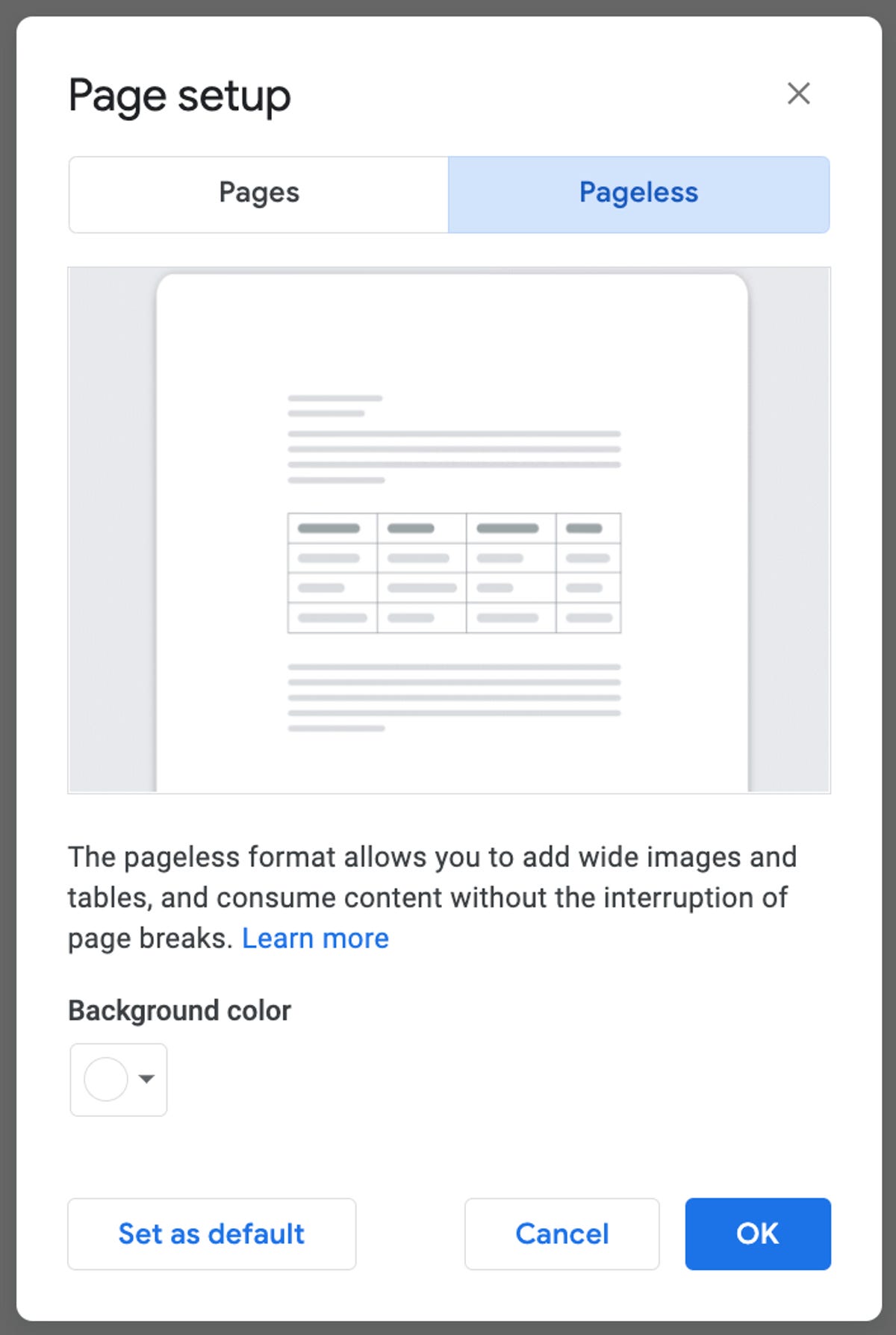
Read more: Don’t Just Comment in Google Docs. React to Text With Emoji, Too
How to watermark your Google Docs
A critical step for anyone distributing documents outside of a known circle of collaborators — and a great way to ensure your drafts remain credited after changing hands — is watermarking your documents, especially if you plan to export them via PDF.
1. While in your Google Document, select Insert from the top menu.
2. Closer to the bottom of the menu, click Watermark.
3. A new pane will appear on the right side of your document, where you can now choose what kind of watermark to insert — whether text you create, or an image you pick.
4. Click Done.
Here’s how to set up a watermark in your document. CNET/Screenshot
Read more: TL;DR? Google Docs to Include Auto-Generated Summaries
How to compare two similar Google Docs to find differences
When working with Google Docs, the ultimate frustration can be trying to figure out what a collaborator has changed in the latest version of a lengthy piece of writing after giving you a second document full of text. But one lesser-known feature of Google Docs can turn this previously nightmarish process into a three-click fix.
1. In an open Google Document, select Tools from the top menu.
2. From the drop-down menu, click Compare Documents.
3. A new window will open up. From here you can select another document from your drive for comparison with your currently open Google Doc. You can also select an additional box in the window to bring comments over from the document you select.

Read more: Google Drive Almost Full? Here Are Some Tips to Make Space
How to insert a bookmark into a long Google Doc
Comparing longer documents is a drag, but worse still is trying to remember where you left off reading or editing a longer document. While Google Docs’ Bookmark feature isn’t new, it’s one of the less known and more helpful.
1. While in your open Google Document, click your cursor wherever you’d like to place a bookmark.
2. Select Insert from the top menu.
3. Near the bottom of the drop-down menu, find and select Bookmark.
4. A small bookmark icon will appear on your Google Doc text, where your cursor is. From here, you can click the adjacent copy icon. Now, a URL has been copied to your clipboard that will direct you back to the bookmark, whenever you paste that link in a new tab or window. Handy!

Read more: More on google
